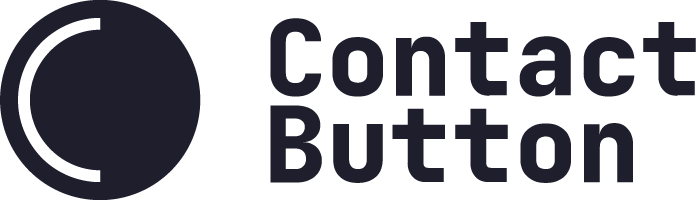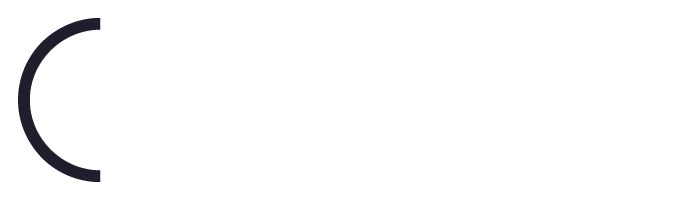App Setup Guide – Email Subscriptions
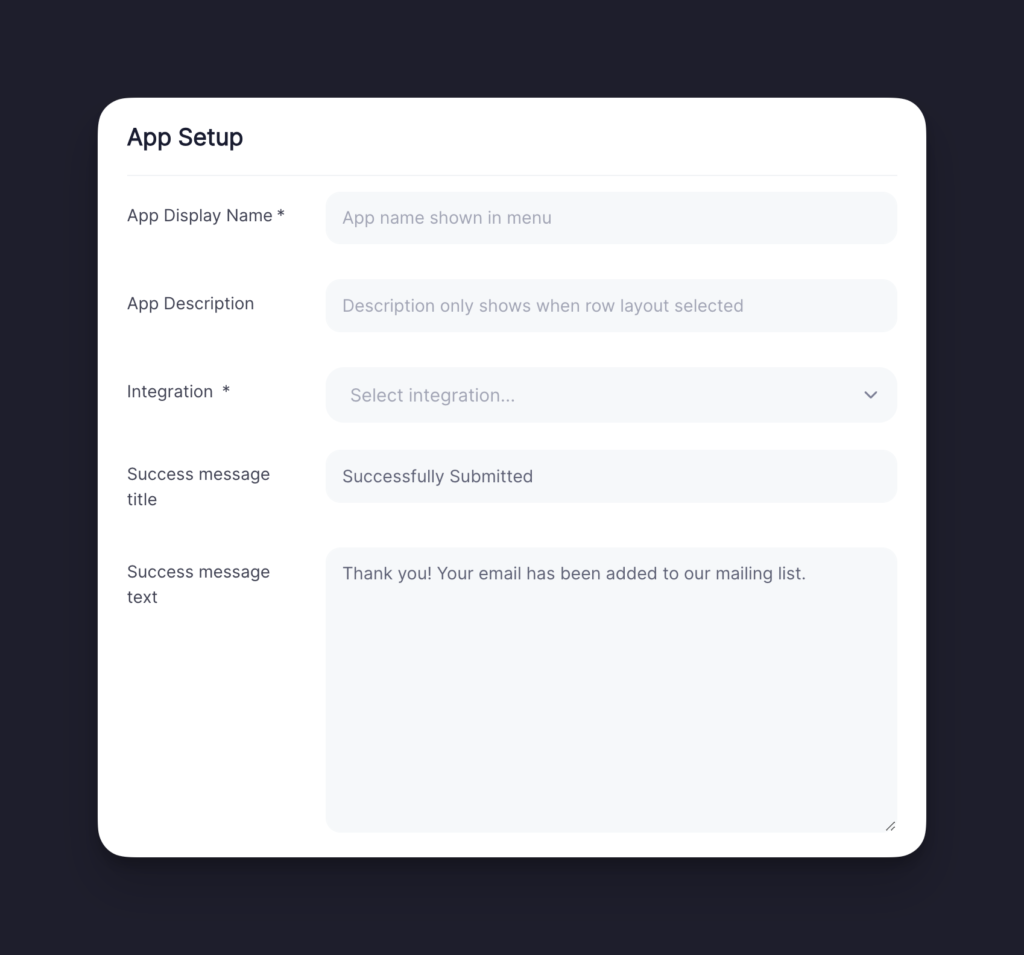
Installation Steps
Step 1
Choose a name for the app. If you have selected a Row or Column layout for your button’s menu, this name will be displayed near the app icon.
Note: You can see how your chosen app name will look for a specific layout by clicking on the ‘Columns’, ‘Rows’ or ‘Icons Only’ tabs found in the App Icon Design window on the right side of the screen.
Step 2
Write a short description to give website visitors a little bit more information about what the app does. Please note that the description is only shown in your menu if you have chosen the Row Layout for your button.
Step 3
Click the Integration dropdown menu and choose from one of the 3 available options.
Note: We hope to add more Email Subscription & Newsletter integrations in the near future. If there is a specific integration that you need, please contact us at support@contactbutton.com or via the Contact Button in your dashboard.
Step 4
Once an integration option is selected, dynamic fields will appear. Please follow the directions below for each of the following integrations. Without completing these steps, there is no way for us to know which of your lists we need to add a new subscriber to.
Active Campaign
Enter your account’s API Key as well as the ActiveCampaign API Url. The example URL is the format we require for the integration to work.
Convertkit
Enter your account’s API Key as well as the Converkit Form ID of the subscriber list you want to add people to.
Mailchimp
Enter your account’s API Key as well as the Audience ID of the subscriber list you want to add people to. Mailchimp also requires the subdomain of your account for this integration to work.
Step 5
In the ‘Success message title’ & ‘Success message text’ fields, you can modify the message that is displayed to a user after they submit their email address via the app. If you don’t change anything, we will simply display the default messages.
Step 6
Complete the “Icon Design” and “Display Options” sections and click Save.
Note: If this is the first app you’re setting up and it’s unclear what to do in these two sections, please visit our guide titled “How to Create and App“.