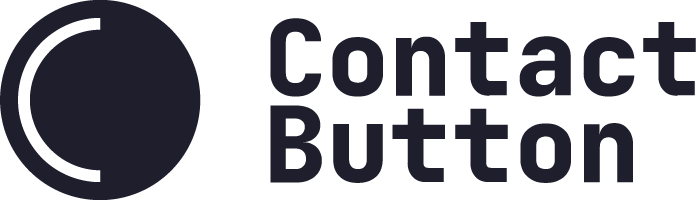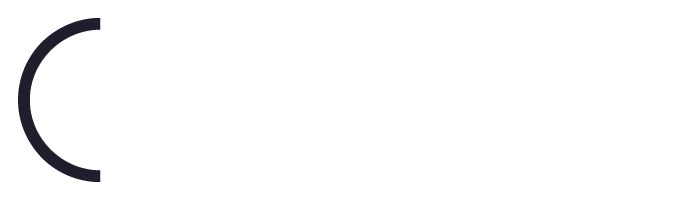App Setup Guide – Send Messages
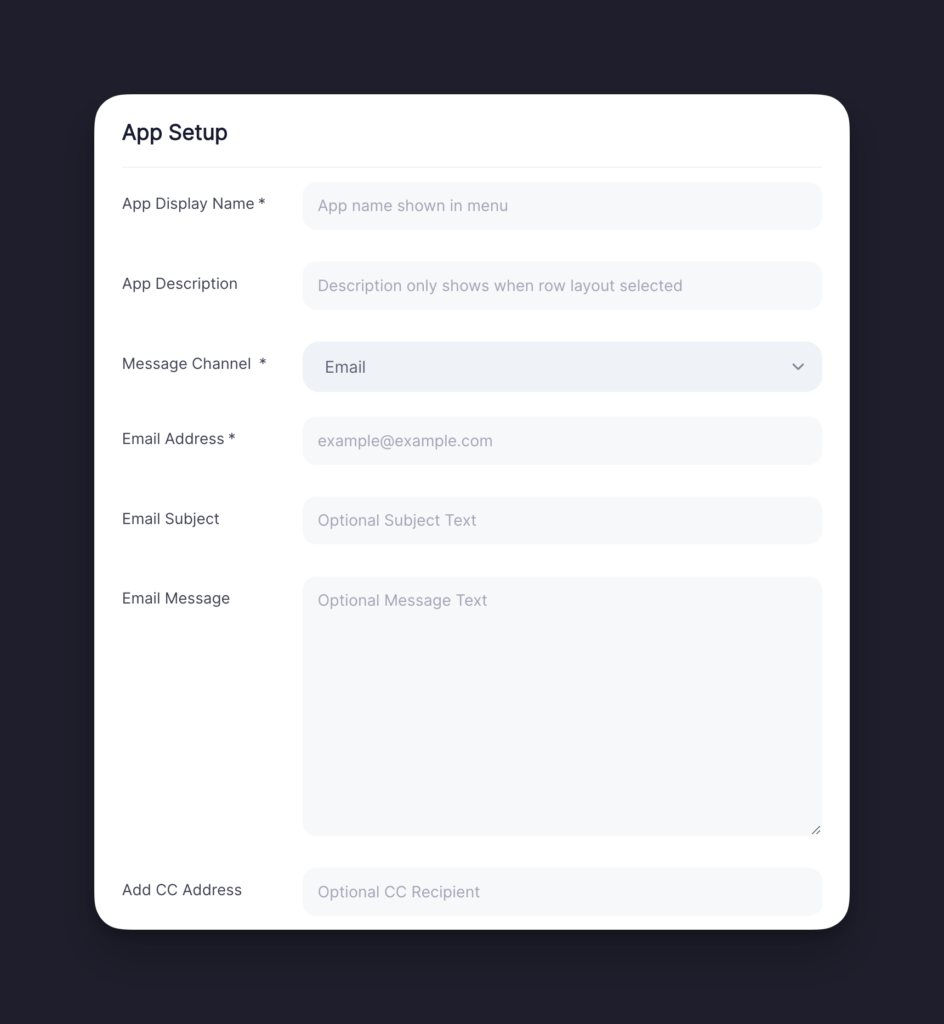
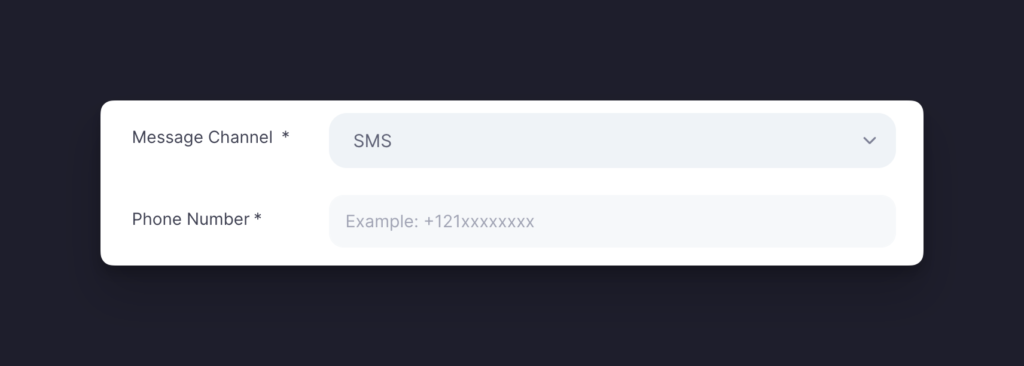
Installation Steps
Step 1
Choose a name for the app. If you have selected a Row or Column layout for your button’s menu, this name will be displayed near the app icon.
Note: You can see how your chosen app name will look for a specific layout by clicking on the ‘Columns’, ‘Rows’ or ‘Icons Only’ tabs found in the App Icon Design window on the right side of the screen.
Step 2
Write a short description to give website visitors a little bit more information about what the app does. Please note that the description is only shown in your menu if you have chosen the Row Layout for your button.
Step 3
Click the Message Channel dropdown menu and choose if you would like the app to send an Email or SMS message to you.
Note: For now, this app will simply trigger the default SMS or Email sending app on a user’s device. In the future, we may allow for embedded messaging options. If you don’t want to trigger the Email app, you should consider using our Contact Form app instead.
Step 4
Once an integration option is selected, a dynamic field will appear. Please follow the directions below for each of the following.
Email
First, enter the email address you want a user to send their message to as that is a required field. After that, if you would like to pre-populate specific fields in the draft email that is created, please do so, but keep in mind the rest of the fields are optional.
SMS
Enter your full phone number in an international format. So for US numbers, make sure to add a +1 before your number and for UK numbers, use the +44 format.
Step 5
Complete the “Icon Design” and “Display Options” sections and click Save.
Note: If this is the first app you’re setting up and it’s unclear what to do in these two sections, please visit our guide titled “How to Create and App“.